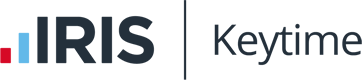Support FAQ
How to register your Keytime software:
To register your Keytime software online follow the steps below:
1. Open Practice Manager (Windows Start menu > All programs > Keytime > Practice Manager)
2. Go to 'File > Registration'
3. Enter your Registration User Name into Step 1 (You will find this on your invoice)
4. Enter your password into Step 2 (You will find this on your invoice)
5. Click the 'Register' button
6. Tick the 'Activate' check box for the licences you wish to register on this computer
7. Click the 'Activate' button
8. The registered codes will now appear within section on the registrations screen
Submission error 1046 for all products:
The error 1046 is caused by HMRC sending a message to say it could not authenticate your submission of the tax return. HMRC look at various authentication details during a tax return submission.
There had been certain circumstances in earlier versions of the Tax Professional software where the agent details were not being sent correctly to HMRC and caused the error 1046 to be returned.
To resolve this issue you may need to contact HMRC's online services helpdesk for assistance - see http://www.hmrc.gov.uk/efiling/efiling_helpdesk.htm
Nonetheless we can provide the following generic pointers which may be helpful.
Usually error 1046 is caused by one of the following:
1. The UTR entered is incorrect for the client (SA100/SA800/SA900 and CT600)
2. The login credentials you use to submit the return are wrong. Note: You need to enter capital and lowercase letters exactly as they were sent to you by Government Gateway.
3. you haven't registered for this particular service (you have to register to file SA800s as well as SA100s if you are receiving the error filing an SA800 check you are registered for this service).
4. If the error is occurring when filing an FPS or EPS in Payroll check you have the correct accounts office tax district number and PAYE scheme reference for the client.
Auto Enrolment:
Refer to the following forum article - http://support.keytime.co.uk/entries/38999818-Auto-Enrolment
Employment Allowance:
To claim the employment allowance please follow the steps below:
Go to Company > Setup > Payroll defaults and tick the box to claim the employment allowance. Once you have done this you will need to submit an Employer payment submission for Month 1 by clicking on Submit> Employer payment submission.
Once you have done this you should be able to see the allowance figures on the P32 report.
Backing up / restoring data:
Instructions on how to take a backup can be found at the following link:
http://support.keytime.co.uk/forums/97419/entries/90415-backing-up-your-keytime-data
Submitting an amended tax return:
To mark a return as amended click the submit button click “Next” – On the first screen which opens you will see an Amended Submission option along with a disclaimer.
If you tick the box to accept the disclaimer this will allow you to submit your tax return as amended.
Attaching iXBRL computations for split period CT returns:
You can submit a long accounting period return that will be split into 2 chargeable periods.
The following is guidance how to set up the attachments for a long period return:
In Chargeable Period 1:
Go to Page 1 of the return
Go to the Accounts/Computations tab
Tick the 'I attach accounts for the period to which this return relates' option
Tick the 'I attach computations for the period to which this return relates' option
Then go to Chargeable Period 2:
Go to Page 1 of the return
Go to the Accounts/Computations tab
Tick the 'I attach computations for the period to which this return relates' option
Do not tick any of the boxes for Accounts but select the reason 'Submitted with accompanying return'
Then go to the Submit menu:
Go to Attachments
Check what is listed as attached
If there are any computations listed select them then remove
Then select the Computations (iXBRL) option
Press the Add Computation button
Follow the prompt then select the computations you need to add
Press the Ok button
Then press the Attach button twice (adding two sets of computations)
You should then have listed two sets of computations and one set of accounts
This will then allow you tol go through the submission process submitting both returns and they should submit successfully.
CH Filer Error 502:
An error 502 relates to the credentials used for submitting to Companies House which is the user ID and/or authentication code (password) or the company authentication code (CAC) that you have entered for the submission.
We would advise you check that these have been entered correctly. If you believe they have been entered correctly you would need to contact Companies House to verify the details.
Please be aware that an error 502 can also relate to you using your web filing credentials to file to Companies House through the Keytime software. You will therefore be required to apply for a separate software filing account.
You can find details on how to do this by going to http://support.keytime.co.uk/entries/21134606-filing-accounts-at-companies-house
CH Filer Error 9999:
An error 9999 could either be down to company registration number not matching or due to the transaction number for this submission being the same as a submission on a previous submission.
To check company registration number go to company information tab and the maintain screen to compare the company registration numbers and if its transaction number then go to Configure > Change Transaction id and change the id for example 4000.
Corporation Tax: Loss carried into the next CP
In order to get the amount to transfer into the 2nd chargeable period you need to do the following:
If you go into the first chargeable period and go into the Trading and Professional Profit RDE and click Finish. Once this has been done go into the losses deficits and excess amount RDE and click Next CP and Finish.
If you then go into the second chargeable period and go into T&P RDE and click Finish.
Corporation Tax: Carrying Back a Loss to an earlier Profit
1) Go to Tools or click Data Entry and open the Losses Deficits screen in the current return. We need to write off the loss value we are carrying back.
2) Use Losses deficits in the Current (loss) return and write off the Loss
3) Now open the Previous (profit) return as we need to send an amended version of this to HMRC
4) Go to Tools or click Data Entry and open the Losses Deficits screen
5) Enter the carried back loss in both [Loss brought back... ] and [Losses utilised.. Box 30]
6) Resubmit the return as Amended (see Amended Return checkbox) if already filed