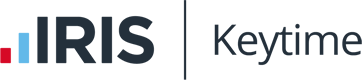Quick Help::Moving software to a new machine
Hello ${case.custevent_iris_contact_first_name},
You will first need to install the software and update it to the latest version using the links below:
Accountants Suite 2018 Install: http://www.keytimeonline.co.uk/registrations/Docs/Suite2018Full.exe
Latest suite update install: http://www.keytimeonline.co.uk/registrations/Docs/KeyUpdate.exe
To backup the data to move over to the new computer, please see the instructions below:
To backup your Compac data, go to C drive > Keytime > Compac > Copy the client folders to a flash drive or CD.
To backup your Tax data, go to Start Menu > All Programs > Keytime > Tax 2018 > Utils > Backup Tax 2018> Click Ok and then Backup > Save this to a flash drive or CD > Click Save
To backup your CT data, go to Start Menu > All Programs > Keytime > Corporation Tax> Utils > Backup Corporation Tax> Click Ok and then Backup > Save this to a flash drive or CD > Click Save
To backup your AP data, go into Accounts Production. Then go to File > Backup > ALL > Save this to a flash drive or CD > Click Save
To backup Practice Manager, ensure you are out of ALL Keytime software and then go into Practice Manage. Then go to File > Backups > Backup Database > Save this to a flash drive or CD > Click Save
To backup your Trusts data, go to Start Menu > All Programs > Keytime > Trust 2018 > Utils > Backup Trust 2018 > Click Ok and then Backup > Save this to a flash drive or CD > Click Save
To backup your P11D data, go to Start Menu > All Programs > Keytime > P11D 2018> Utils > Backup P11D 2018 > Click Ok and then Backup > Save this to a flash drive or CD > Click Save
Move the flash drive/CD over to the new computer
To restore your Compac data, save your data into the Compac data folder which by default is C:\Keytime\Compac.
To restore your Tax data, go to Start Menu > All Programs > Keytime > Tax 2018> Utils > Backup Tax 2018 > Click Ok and then Restore > Browse to the flash drive or CD > Click Open
To restore your CT data, go to Start Menu > All Programs > Keytime > Corporation Tax> Utils > Backup Corporation Tax> Click Ok and then Restore > Browse to the flash drive or CD > Click Open
To restore your Practice Manager data, go into Practice Manager. Then go to File > Backups > Restore Database > Browse to the flash drive or CD > Click Open
To restore your AP data, go into Accounts Production. Then go to File > Restore > ALL > Browse to the flash drive or CD > Click Open
To restore your Trusts data, go to Start Menu > All Programs > Keytime > Trust 2018 > Utils > Backup Trusts 2018 > Click Ok and then Backup > Browse to the download location > Click Open
To restore your P11D data, go to Start Menu > All Programs > Keytime > P11D 2018 > Utils > Backup P11D 2018 > Click Ok and then Backup > Browse to the download location > Click Open
Once you have backed up the data from the previous computer and wish to move the licences across to the new computer, please let us know so we can reactivate the licence for you. If you do backup and restore the Practice Manager data, please ensure you do this before registering the new computer.
Kind Regards,
Keytime Support