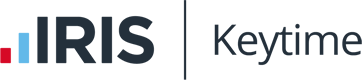Installing Accountant Suite [Archive of HTML]
What do I need to install?
If you have purchased one or more of the following programs you will need to use our Accountant Suite install fdownloaded from further down this page. Once you have installed you will need to register the software. Instructions can be found at the bottom of this page.
- Accounts Production
- Corporation Tax
- P11D
- Tax Professional
- Trust Tax
- Payroll
- Practice Manager (including VAT Filer)
Download Link
 The download link is here for the Accountants Suite.
The download link is here for the Accountants Suite.Simply click the link above and choose to either Run or Save. We recommend choosing Run in most cases as this will start the installation for you. Allow the software to download and to start (either automatically if you chose Run or by double-clicking the download file if you chose Save).
Accountants Suite Install Guide
Your Accountants Suite software (Tax Professional Corporation Tax Accounts Production Trusts & P11D) is ready to go. This guide will walk you through installing the software.
The steps you will need to take are:
- Decide what type of installation you will need.
- Decide where to store your data.
- Run the installation.
- Start using the software.
What type of installation suits me?
There are two main types of installation:
- Standalone.
- Networked.
We recommend that all Windows Vista and Windows 7 users select the Networked option; this will give you easier access to your data and supports multiple users and working from different computers (depending on your licence). If you are installing on Windows XP you can use either type. Only choose the Standalone option if you are using the software on a single XP PC.
 If you aren’t sure if your licence allows using multiple machines please call your Account Manager.
If you aren’t sure if your licence allows using multiple machines please call your Account Manager.
Where should I store my data?
Windows 7 like Windows Vista has some technology that can alter where data is stored to help protect users from accidental deletion. This is known as the User Account Control or UAC. This can add an extra layer of complexity to using the software so deciding where to store the data is important.
For most users we would recommend storing the data in C:\KeytimeData (we'll create this during installation).
If you have multiple users or will be accessing the software from multiple machines you will want to store the data on your server (or a shared drive on a particular PC). This can be C:\KeytimeData on that PC or another location. You will need to map a drive to this location on the other computers once you have completed the first installation.
 If you aren’t sure how to create a mapped drive please contact your IT providers.
If you aren’t sure how to create a mapped drive please contact your IT providers. If you would like some help with choosing the data location please contact support.
If you would like some help with choosing the data location please contact support.
Running the installation
Whether you are installing from a CD we have sent you or from the downloaded install file the steps are the same.
 You will need Administrator access. If you are unsure if you have this access contact your IT providers.
You will need Administrator access. If you are unsure if you have this access contact your IT providers.The steps you will need to take are:
- Running the install as Administrator
- Choosing the install path
- Allowing the installation to run
- Choosing the data path
- Installing the Microsoft XML Parser
- Running as Administrator
If you are using a CD to install the software go to My Computer and browse to the CD (typically D:\). Right-click on Setup.exe and choose Run as Administrator. Confirm that you wish to run as administrator.
If you are using the downloadable install browse to the file you downloaded right-click and choose Run as Administrator. Confirm that you wish to run as Administrator.
In both cases a blue screen will appear and a few system files will be copied to your PC. You will then be asked where to install to and which type of installation you would like.
- Choosing the Install Path
We recommend that you choose to install the software to C:\Program Files\Keytime. This is the default option and you should only change the location if necessary. Click Next. Then you will have to choose the type of installation. For the first PC choose Network. For any other PCs choose Client.
- Relax
The installer will now crack on with installing the software for you. This may take a moment or two so enjoy the moment.
- Choosing the Data Path
Once the bulk of the installation has completed you will be asked to choose where you want your data to be stored. Usually you want this to be C:\KeytimeData so type in C:\KeytimeData and press OK. You will then be prompted to create this directory; clicking OK will create the directory.
- Installing the Microsoft XML Parser
Once the Accountants Suite has finished setting up you will be asked to install the Microsoft XML Parser. Accept the user licence and click Next through the screens shown and the installer will do this for you.
Once the installation has completed we recommend you restart the computer to ensure a clean installation.
Installing on Multiple Computers
Once you have installed the software on the first computer installing on any additional PCs is straightforward. Ensure you have a mapped drive pointing to the data path on the first PC. As an example you may have mapped drive K:\ to point to C:\KeytimeData on the first PC. Then repeat the installation steps on page 2 choosing the Client installation option until you come to the Choosing the Data Path step. Instead of creating C:\KeytimeData select the mapped drive which points to C:\KeytimeData on the first PC (server). In our example you would select K:\.
Troubleshooting
Most installations will complete first time by following the instructions above. Where difficulties occur user permissions or firewall/antivirus software is usually the cause. Please contact your IT provider or Keytime support if you need any help.
Registering the Accountants Suite
Registering your software is usually a doddle with our online registration. You should have received your invoice which will have your Unique Identifier and Password.
To register open Practice Manager (Start // All Programs // Keytime // Practice Manager).
Once in Client Manager you may see a screen welcoming you to Client Manager inviting you to register. If so simply enter the Unique Identifier and Password then click Register. Client Manager will then talk to our server and check which products you are registered for; these will then be displayed.
Simply tick the Activate column next to the products you would like to register then click Save. You are now registered.
I can't see a screen welcoming me to Client Manager!
Go to File // Register. Make sure you have Step 1 set to Internet then enter the Unique Identifier and Password in the appropriate boxes and click Register. Then follow the instructions given above to activate the registration.
I don't know my Unique Identifier / Password - Help!
Don't worry - sometimes the invoice will have been passed to your admin team or filed away for safekeeping. Simply get in touch with the support team and we'll let you know your User ID/Password.
Useful links
Once you have installed you may want to check for updates to understand the process. You can find the latest version numbers and instructions on keeping your software up to date by clicking the following link:
Now would also be a good time to look up how to backup your data. We've got a handy guide at the following link: